
Brad Templeton Home
Brad Ideas
(My Blog)
Speaking
Zoom Far End Camera Control
See also my general tips for being in a Zoom meeting
TL;DR Summary
- Go to Zoom settings (the web settings not the client settings), you may have to log in. In the search box type "far end" and enable Far End Camera Control. (You may have to leave and rejoin the meeting.)
- Make the far end camera large size, go into "Speaker" mode on the "View" menu, and/or click on the "..." menu or right click and "Pin" the video. (If you use Two Display mode, pin it to one of your windows.)
- Right click and choose "Request Camera Control"
- Wait for the folks at the other end to approve your control.
- You will see pan/tilt and zoom controls in the lower right. You may also see a "Switch camera" button at the top. Go ahead and use them. Switch Camera may not be of value, it may just toggle you to the remote computer's internal camera. On some computers you may need to do a cycle of switch videos to see the pan/tilt/zoom controls.
- If you un-pin the video, you may lose the controls, but you will see them again if the window gets large.
- On ordinary cameras, you can't pan/tilt until after you zoom in.
This feature of Zoom is super valuable for meeting rooms or any call where one end is not just a single person. It lets one remote user control the camera, allowing switching cameras and in many cases, pan/tilt and zoom. It does not require a "Zoom Room" hardware unit, and in fact on any high resolution webcam it can do "digital zoom" with virtual pan and no special hardware. It can be done from phones, and can even be done with a phone as the controlled device to a limited extend.
In its ideal form, you have a camera with motorized pan, tilt and zoom. There are many such cameras. Zoom requries the camera be a USB camera that supports PTZ using the "UVC" standard. UVC is a very common standard, but not so common for PTZ. Older PTZ cameras supported control over a serial port -- they won't help you here.
Initially only some very expensive cameras supported UVC PTZ but more keep coming on the market. Even without this, digital PTZ is possible, and even without that, if the room computer or phone has two or more cameras, the remote person can switch the camera. For example, if you have multiple low-cost USB webcams, you can plug them into a computer pointing different ways, and the remote user can cycle through them to look at different people or views, and can usually zoom within those views.
Get ready
Make sure that both the account of the room computer and the remote operator both have enabled "Far End Camera Control" in their Zoom settings on the web (not in the client.) For this you go to Zoom settings and log in to your Zoom account. Then search for the "Far End" setting and turn it on. (It's under In Meeting/Advanced but search will find it.)
During the call, go to the menu for the video from the room computer. You can usually right-click on the video, or mouse over the upper right corner to get three dots and select "Request Camera Control"
The room computer will get a pop-up indicating you have asked for remote control. They will click OK to grant it. This will "pin" that video for you as your main video window (more on what to do about that later.)
When you mouse over the window you will see 3 controls (this is different on a phone.)
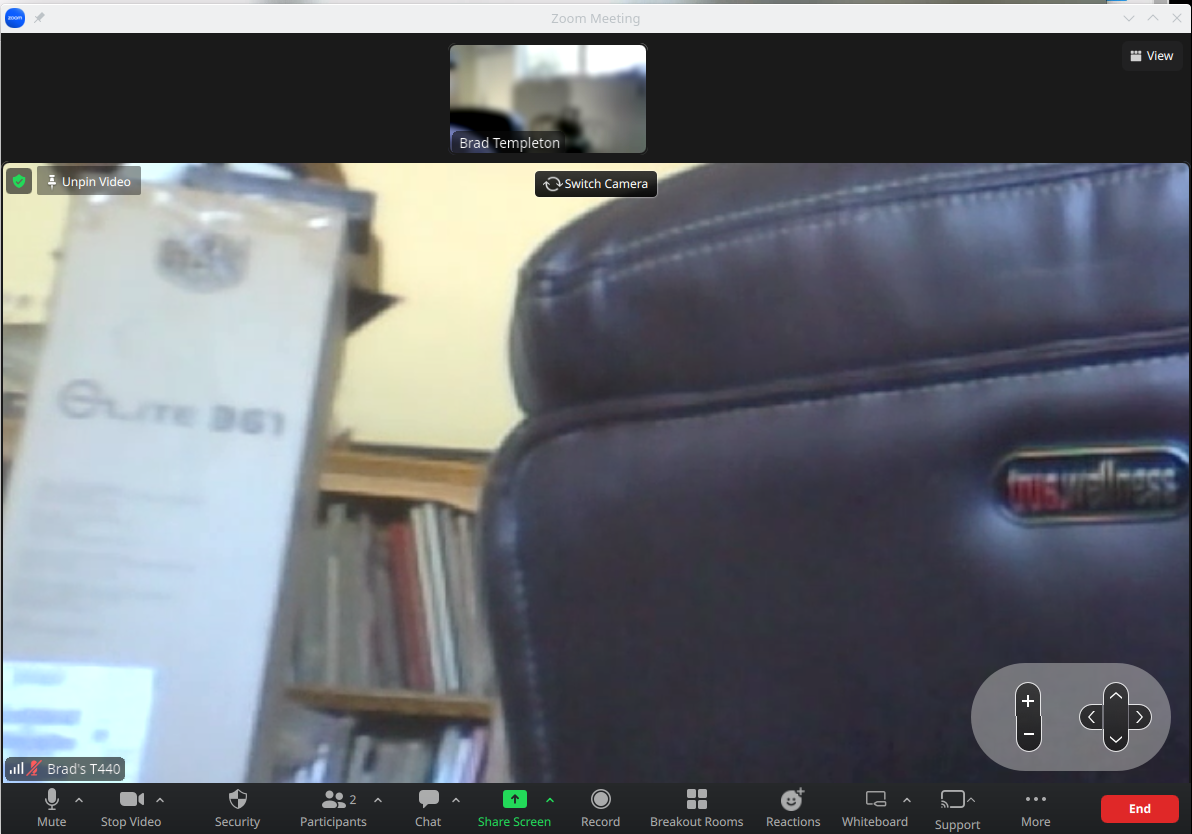
Switch Camera
This button lets you change the remote camera, if they have multiple cameras. You can cycle through the cameras. On a phone, you switch between the forward (photo) and selfie cameras. On a computer, you can have lots of cameras, including the built-in one on most laptops.
Switch-camera can be useful to show a view in two directions. However, you can do even better if you just set up each camera as its own device, by scattering phones or laptops around a room. In that case, all users can pick when they want to look out a camera by pinning (double click or right click) on the one they want. No single control needed.
Caution: If there is a disabled/virtual camera in the computer's camera list, it can freeze your cycling through the cameras. Test for this.
Zoom and Pan Controls
They will show in the bottom right. If the camera has mechanical pan/tilt, you can always use them all. If it's a fixed wide angle camera, you need to zoom before you can pan or tilt. If you have a 4K camera, you can actually zoom in about 3x to extract a 720p frame from the 4K view.
On real PTZ cameras you may also get digital zoom on top of mechanical. As you switch through the cameras
Your View
You can only use the controls when you have that computer as a large window in Zoom. You either will pin it, or it's the speaker, or you have Zoom in two-monitor mode with two Zoom windows, in which case you can pin that computer to one of your windows.
If you switch to gallery mode, or to another user, you still have control but can't see the controls. You need to pin/select the remote computer to control it again.
Another option can be to get another computer or phone and log it into the Zoom call and a different free account. Just create one. You can leave that device pinned to the camera you control. A phone can be used for this, it can do full control.
If you disconnect or want to beg off
Another user can request remote control that the same device. Somebody at the remote device has to approve it, and control will switch to them. Or you can relinquish (right-click menu) and let somebody else request control.
(When I put a computer up for remote control, I use a special script to automtically approve requests to control the camera if in a trusted meeting.)
Getting approval
When I set up Far End control, I run a special program that tries to auto-approve any requests immediately. It *mostly* works, though sometimes you may need to wait for manual. If it works you'll see the controls in a second or two.
It could be nobody is watching the computer with the cameras you control, so when you ask for remote control, nobody clicks to approve it. One answer is to use one of the various tools that lets you get full control of the remote computer. These are tools like Microsoft RDP, VNC, GoToMyPC or TeamViewer and the like. In this situation, I recommend that you have a window where you have control of the other computer, and you can then approve your own requests.
Of course, if the computer is the computer being used by others to see you, they can approve requests.
Zoom has put in a feature to allow automatic approval of control requests, but unfortunately they have made it complex to set up, and only enabled it for corporate group accounts, so it's useless for most people (and too complex even for those who pay.)
Source Cameras
There is more detail at the main article but you can also see my list of some cameras that claim to support UVC PTZ on Amazon.