
Brad Templeton Home
Brad Ideas
(My Blog)
Speaking
Zoom-based hybrid remote/local meetings
Many people now seek to have "hybrid" meetings with in-person attendees in a meeting room or hall, and remote attending on video tools. For a while, we did our meetings entirely virtually, and while many crave travel and in-person encounters, there are those who have come to value virtual travel, to save costs, time, and reduce exposure to the virus. In spite of the feeling that viruses go away when you get tired of them, this has not actually happened, especially for immune compromised, elder and at-risk populations.
Here's a guide on some handy tricks to manage a virtual/hybrid meeting with the Zoom platform that became so popular for virtual meetings. Zoom is not the best platform at every task, but it has a few key advantages. Everybody knows it and has downloaded the dedicated client, and because it has that dedicated client, it can do certain things better, at better performance and most importantly reliably. It's less likely to have problems.
(This guide may seem long and detailed, but in fact would be longer to describe methods to do this with a traditional AV setup including a Zoom computer.)
What's possible?
- Some operation with no AV crew, or with very basic AV crew
- Much more natural display for remote speakers, with slides on one screen and speaker on the other, rather than typical slides and tiny box with speaker's head to the side
- Much more engagement by remote attendees, including ability to both aim and zoom their camera, and/or select from multiple cameras.
Simple modes
Some initial setup is done, including handing remote control of the main camera to a remote operator, configuring tools etc. The config is more involved but done once. An attendant is needed to reassign camera control to another remote operator. A remote co-host handles all Zoom functions, managing users.
You may still need an attendant to manage your sound mixer, though in a small meeting of 50 people or less, you may not need local amplified sound or microphones for speakers.
No-attendant mode
Screen one is in speaker-mode, maximized but non-fullscreen. It will show the most recent remote speaker, and a small gallery of others along the top. Screen two will show either slides, if being shared, or the most recent speaker again.
Simple attendant mode
As above, but attendant hits Alt-F1 when a remote is presenting, possibly unmuting audio, and Alt-F2 when nobody remote is presenting.
More advanced attendant mode
The attendant does the above, but also pins speaker videos to the two screens as desired. However, the remote co-host can also use "Spotlight" to pin a speaker to Screen one.
Two Screens in the Main Room
Zoom has a very handy special mode which you can use only if you have two displays on your computer. In this mode you get two Zoom windows, usually put on two monitors though you can move them around. (It is unclear why Zoom only lets you do this if you have more than one monitor.)
For a meeting room, though, it's best two have two large displays (or projectors.) During local presentations they can work as they commonly do -- perhaps displaying the slides on both displays, or a video of the presenter and the slides on another. If there are no slides, you might use one to display the gallery of remote attendees.
(You may want to read about Zoom's "View" modes.
The big value comes when you have a remote presenter. Then you can put the remote presenter's slides/screenshare on one display, and their face on the other. It's vastly better than the one-display mode which usually shrinks the presenter's face to be tiny.
(If others can have only one display, it is strongly advised to read about Zoom's fantastic "Advanced Screen Share" which is extremely recommended. But if you have two displays, it is not as vital, though still good.)
You want to put the two screens side-by-side. Normally in a meeting room with two screens, they will put one on either side of the podium. You can do that, but it's better to put the remote speaker and remote slides as close as possible so people can look at both at once.
In two-window mode, the first, or main window is just like the normal solo window of Zoom, and show Zoom's two usual Views -- Speaker view, or Gallery view. For a presentation you want Speaker view, or a "pin." You will probably want to also put that window in "Fullscreen" mode which will make the speaker's face fill the screen, with a small window with a mini gallery that you can adjust -- or even put on another screen (such as a 3rd screen) if you wish to.
The second window or screen, probably also set to full-screen, will show the slides. If nobody is sharing their screen, it goes into "Speaker" view, which shows the current or most recent person to speak. Each window can also be "pinned" to show one particular participant in the call.
You can just leave the system alone, with the minor annoyance that when nobody is presenting, you will see two duplicate screens in Speaker view. You don't need any video operator.
If you have one, though, it is worth doing a changes depending on what's going on in the room. Usually with simple keyboard shortcuts.
Hardware setup
You will need:
- Two large displays/projectors at the front (with an optional 3rd.)
- A Zoom Computer which drives them as two different displays. (A desktop or laptop with two video outputs or a dongle with 2 video outputs.)
- An optional Slides/AV Computer which can ideally drive the 2nd of the two displays. It can also have a display which faces a local speaker. This can be the same computer at the Zoom computer if you have only one computer.
- An optional third screen on the Zoom computer at the AV desk. (Possibly done with virtual monitor) If you don't have this, you will use the main Zoom window on the first Screen, and the audience will see these actions.
You might have a video switch, as this is common in events with some gear, but you can actually get by without it. In that case, you'll use it to control what computer drives display #2, and possibly also to let you have a mirror of the displays at the AV desk, or to switch them only to that desk.
You also want -- but don't absolutely need -- an HDMI cable that runs to the speaker's podium, which allows you to drive display #2 with it, probably through your video switch.
It is suggested you have a 3rd screen (Console) on the Zoom computer, which may be done via a virtual screen protocol to a tablet or other computer. On that screen you will put Zoom's "Participants" window and its "Chat" window, and there you can manage the Zoom call and what shows on the big screens.
(Trick: Arrange so that Screen 1, the big screen, is "above" the Console. Then you can not fullscreen the main Zoom window and increase it so that the bottom part with the Zoom toolbar is on the Console, invisible to the audience, if you need to access it.)
If you have no AV switch, Screen 2 can be a monitor with 2 inputs, as most have -- one from the Zoom computer, the other for the podium, switched by remote control. In addition, for low budget, Screen 1 might be directly driven, but the AV operator will need to see it to use the mouse on Zoom's controls to use the "pin" function -- most other functions can be done with keyboard shortcuts or automated mouse clicks without seeing the screen.
You will have cameras to let the remotes see the speaker and the room. The main camera must be on the AV computer, which sends the audio from the room. This can be audio from a sound mixer, or just a good conference room microphone. For the remotes, if they use "Speaker" mode, it shows them the video from the computer that is sending audio, unless they use the pin or gallery mode. t is important that only one computer in the room do audio in the zoom call, and that the same computer do audio in both directions -- ie. it will feed into the speakers in the room or the mixing board.
The AV computer will also be on the Zoom call of course, and can be where you do a lot of control of the Zoom meeting if you are doing so and don't have a remote helper. That includes things like handling remote users, muting people and all the other functions of being a Zoom host. As such it is recommended. The one thing you can't do is pin a speaker on Screen 2 -- but you can spotlight a user, which pins them for everybody (until they unpin or you un-spotlight.)
To repeat:
Zoom Computer: Drives two or more displays for the audience
AV Computer: Does microphone and speaker, and also sends primary camera view. (May be the Zoom computer if you don't have more computers.)
Third screen on Zoom computer
If you have a 3rd screen on the Zoom computer, you can put the Participants and Chat windows on it. The Participants window is good for controlling the meeting, but most importantly you can use it to pin users onto the two monitors, for example to pin the video of a speaker.
Don't have a third (or 4th) monitor? There are many ways to add one, including USB display adapters (you don't need performance) or virtual network displays like Spacedesk, Air Display 2 etc. Spacedesk is handy as you can use a phone or tablet as the extra display, so it's small. (Add an extra keyboard for typing.)
Another option is Miracast that will let another computer (like a laptop) be a remote display for your computer. This can be handy for extra screens, and also to put a display up by the podium to show a mirror of the slides or the "presenter mode."
You may prefer to use wired ethernet for Miracast or other virtual displays. It is actually also fine for showing slides and other low-frame-rate video.
Special keyboard

I recommend you have a special keyboard for this Zoom computer where you can label keys for all your actions. Sometimes there are keyboard shortcuts in Zoom you can use (and you can set what they are.) However, you can also use a program to automate actions which, when you press a key, will send key sequences and mouse sequences to Zoom and any other tools. Done right, you just have to press one button for each mode you like, sort of like presets in an AV board.
Many companies sell "gaming keyboards" which are just a bank of keys you can program to send your preset command.
Check below for important Zoom settings to check.
Your "presets" for different event modes.
Screen 2 always shows shared screens, or Zoom's "Speaker" mode otherwise. You can manually "pin" it to show only the video of a particular user. Screen 1 never shows shared screens, and can be in Gallery Mode, Speaker Mode, or pinned to a particular user.
Screen 1, if in fullscreen mode, creates a small window with the small gallery of other users. You can drag this window. In non-fullscreen mode, the top stripe of the window shows 5 remote users and can be scrolled.
Remote presentation with screenshare
Screen 1: Speaker Mode (Alt-F1), or pin to the speaker so others who talk don't take it over. Fullscreen.
Screen 2: Always shows the shared screen.
Gallery/Other -- drag this window where you want it.
Remote presentation (no slides/share)
Screen 1: Gallery (Alt-F2)
Screen 2: Will be speaker mode (default) or pin the actual speaker.
Remote presentation, taking Q&A from other remotes
Screen 1: Speaker Mode (Alt-F1)
Screen 2: The main speaker (pin)
Two remote main speakers
Screen 1: Pin one of the speakers
Screen 2: Pin the other
Otherwise, leave Screen 1 in Speaker (Alt-F1) mode. No point in having both screens in Speaker mode
Local speaker with slides on their own laptop
They will join the Zoom room from this computer. As a plus, the camera in their computer will provide a close view of them to the remote audience, should they wish it.
They will share the display or window with their slides to the Zoom room. The best plan is to put their audio (from HDMI or audio jack) into the sound board, and disconnect from Zoom audio entirely.
With HDMI out
You may connect their laptop directly to Screen 2 over HDMI and put slides on it. This will be the highest quality, and is important if there is video or animation in their slides.
Have them share their screen. The remotes will see it that way. Put Screen 1 into gallery mode. Screen 2 will not be visible (its display is now driven by the speaker's laptop.)
Much more complex: If you have gear that can take the HDMI out, and capture it and feed it out as a screen-share in Zoom on another computer, that works, but this guide will not detail how to do it.
No HDMI out
An easy approach is to not connect the presenter's computer to the screen, and just have them share to Zoom. Then their screen will show up on Screen 2 and their face on Screen 1, just like they are a remote presenter. This will work fairly well, but the video quality will be reduced. If the slides are simple and non-animated this may be just fine and avoids having to play with cables. The presenter can even get ready in advance, and just hit "share" when the time comes. Audio needs special treatment.
Local speaker with slides stored on an AV computer
Many events have the speaker provide slides to the AV team in advance and run from their computer, with a remote they are given.
Slides On the Zoom Computer
Minimize Zoom's window on Screen 2. Have PowerPoint etc. display to Screen 2. Share Screen 2 to the remotes.
Screen 1: Either the gallery, or pin video of the local speaker from a local camera.
Screen 2: Minimized so that the speaker's own slides are visible there
Screen 3: If you have it, probably the "Presenter View" of the slide program on a screen facing the speaker.
Slides On the AV computer, if distinct from Zoom computer
Screen 1: Gallery of Zoom Computer
Screen 2: Slides from AV Computer
Screen 3: If available, showing mirror of slides or presenter view to speaker
Q&A or general discussion with remote participants asking questions
Screen 1: Gallery (Alt-F2)
Screen 2: Speaker mode (default option)
Feed audio from remotes to the loudspeakers
Handling audio
As noted, audio in both directions, and the main camera, go on one computer. You may find it handy to make that a different computer from the Zoom computer, so that your AV operator has a computer they can work on which is not displayed to the audience.
You must do in and out on the same computer to get Zoom's echo cancellation. No other computer in the room should connect to audio. Generally any audio from the remotes will not be sent, unless a remote is speaking or there is a group discussion, or Q&A from the remotes. Then enable their audio out the room loudspeakers. You can do this with a soundboard, or just controlling the audio device and volume on the AV computer if you don't have a sound board. You can even get keyboard shortcuts to mute the sound going out.
You will generally always feed audio into the AV computer for the remotes to hear. Even if that comes from a sound board, it is good to have a nice omni microphone that picks up sound in the room you can turn on, to be used in breaks, or when somebody without a microphone is speaking, as will happen no matter how much you insist people wait to get a microphone to speak.
If a local speaker is joining the Zoom room and sharing their screen, they can select the box to also share sound. If they do, you don't want to send that sound to them. Since you need the sound on the local speakers, you may want to grab it that way and mix it in the audio going out to the remotes (with the speaker's voice.)
Trusting them for audio
You also have the option of trusting your remotes to know they voices will be heard in the room. They must be expected to mute most of the time and use "push-to-talk" mode in Zoom. Then you don't need to have anybody run a sound mixer.
Alternately you can keep the remotes muted (they can go to a breakout room to chat.) If one is to be a speaker or ask a question, somebody with host permissions must allow them to un-mute. However, this co-host does not need to be in the room, they can be a trusted remote user.
When your meeting room is small you won't need amplified sound for locals, only for the remotes. So you may not have a sound board or person managing it. In this case, you may want to seek out a high quality meeting room microphone -- there are some pretty good ones there.
You can also use Zoom as it a sort of microphone switcher, in that you can use its control tab to pick from multiple microphones. For example, have a microphone at the podium for when speakers are talking. Have an omni microphone to switch to for general room sounds and questions from attendees. You can also have a mic stand in the room to switch to. You can do this all in Zoom (with the mouse -- no keyboard shortcuts though you can do automation. )
Other cameras on phones/computers
You will have one master camera feed, probably pointed at the stage where local presenters will present. This camera will be on the master/AV computer.
Unless bandwidth is scarce, you can do a great trick -- put other computers or phones in the room, with their cameras showing other aspects of the room and put them on the Zoom call. Disconnect them from audio, and shrink or minimize their display window so as not to use bandwidth downloading video. (One trick -- have them pin a user that is not sending video.)
For example, if you have a view of the stage from up close, other useful views are a view of the audience from the stage, and a view of the whole room from the back. Views from the side may also be handy.
Remote users can then make use of the "Pin" function to switch their view to one of these alternate views. It gives them more of a sense of being there with an ability to look around. Sometimes when you are looking at the speaker you want to glance at the audience to see what they are doing.
When setting up a computer as an alternate view camera, be sure to enable the "stop incoming video" feature and use it, it will save wasting bandwidth and CPU on that device.
You may also decide to not set another computer to "HD" to reduce the amount of bandwidth it sends, though generally if nobody is looking at the view full screen it should not use full video bandwidth. (Confirm?)
Table view camera
You may wish to have a camera which is aimed at a table near the podium, such as an overhead camera. One way to do this is to just have it be an additional USB camera on the Zoom computer. You (or the remote camera controller) can switch which camera is fed into the Zoom, and remotes will see this. During this, you can also switch the main zoom window (Screen 1) to show your own local video -- which will be the feed of the table/overhead camera. Otherwise Screen 1 usually will show gallery view.
You can also use a phone or other computer on the call as the table/overhead camera. Then remotes can switch to it themselves at any time, or you can spotlight it. And you can switch your main Zoom window to show it.
Spare cell phones can thus make great tools. Put them on the Zoom call, and remember to say "Stop incoming video" to save resources. They are now wireless cameras on the call that can even be picked up by the speaker, or carried around the room, or even out of the room! Bring along some gooseneck or tripod cell phone holders to mount them -- phones tend to have excellent cameras and other hardware, though you will not use their sound if they are in the main room unless you mute the other audio in the room.
Note that Zoom normally uses the forward (Selfie) camera in calls, and you may wish to switch it to the superior rear camera for this, unless the phone is meant to be a breakout room station.
Breakout Rooms
It is strongly recommended you create Zoom breakout rooms. These must be created in advance. In the settings, be sure to set "Participants and select and enter rooms" so they can wander about the rooms. To return to the main room they have to use the "Leave" button in their breakout.
Discussion breakouts
Create a few breakout rooms with useful names where remotes can "wander off" for private conversations, away from the main room. At least one main Alternate room, and some extras where small groups can go.
Alternate room breakouts
In addition, if you can, place laptop computers in your on-site socialization rooms, where the local attendees gather outside the meeting room. Create a breakout room and have the computer in that space go into Zoom and into that breakout room. Unless the room is dedicated to this, you should put headphones on that computer for somebody in there to talk to the remotes. You can try doing it on speaker-phone but if the room is loud that won't work well.
If the computer in this room has a good camera (or PTZ camera) as described below, put instructions so how remotes can request control of the camera and locals can grant it.
Support breakout
It is nice to be able to support people on the Zoom meeting. One good way is to have a person who is constantly monitoring the meeting. It may be easiest if that's somebody who is themselves remote and thus watching the meeting and on the chat. Having a person in the meeting room constantly listening to chatter among the remotes is time consuming for them unless that is their only job.
Important: When creating breakout rooms, create enough on your first try, and select "Let participants choose room."
You can also create a "Support" breakout room, and stick a phone or computer in it, with the audio feed fed into the headphones of somebody with another job. Then they will only be alerted when somebody goes into the support room and speaks. They can also be in chat in that room to receive chat messages. Usually the main chat of a Zoom meeting will be busy and hard to monitor unless you deliberately block it.
It's also useful to create a fake video feed for the support user, or even for a user in the main room. The fake video feed just sends a still image with basic instructions on how this meeting in working, including a URL for more information or a phone number to call or text for support if you want that. This way users who don't have any idea what's going on can at least figure out where to get more info.
Sending a still is harder than it should be. Ways to do it include setting the still as a background with a null camera, or using a virtual camera like OBS that is able to send stills. Strangely, this uses more CPU than it should as it constantly compresses the still into an MPEG.
Virtual Screens
Managing a system like this may make sense with network tools that let you remotely manage other computers, including creating additional virtual displays on those computers which can be a window at your master station. For example, your Zoom computer might up front driving the screens on the stage, but at the AV station you have a computer which has a window to a virtual display for the Zoom computer, and on that display you can put the Participants window, which is the main tool for managing the Zoom computer's participation in the room. (You might also take virtual control of the main monitor where the Zoom toolbar must live -- but you can also see it on the stage, of course, and really just want a mouse for that computer.
There are many tools for doing remote virtual monitors, including Windows internal "Remote Desktop" and various free and commercial implementations of tools like VNC. You can use a whole other device as a virtual display with tools like Miracast (which is built into Windows and many HDTVs and other devices) or Spacedesk which can turn tablets and phones into virtual displays for computers. Spacedesk can be a handy way for remote participants in the Zoom call to use Zoom's "dual monitor" mode -- so they will see slides on their tablet and the speaker on their laptop, or vice versa.
Checklist
We're building a Checklist of what to do to set this up.
In-person attendees joining the call
Let them join the call so they can chat with the remotes. By default, they should mute (or Mute:"leave computer audio") though if they have a headset, they can stay with the audio. They should not send video unless you have enough bandwidth to not worry, in which case it's a nice perspective for the remotes. They should also enable and use "Stop incoming video" to save bandwidth as they can see it on the screen.
Locals asking a question
Locals who have joined the Zoom call can, in theory, use it to ask a question without going to a microphone in the meeting room. To do this they must signal they want to do it, and wait for the go-ahead. They will unmute their own microphone and possibly show their video. The AV desk needs to mute audio output from the Zoom computer while they talk or their audio will go out into the room and it will be horrible.
When they have finished, they (or the host) must mute their microphone and then the audio from the Zoom can be restored if the answer will come from a remote. This approach mainly makes sense if you have a large local audience and it's a burden for people to come up to a microphone, but they can simultaneously be heard fine without being amplified themselves.
General good rules
It is always recommended that remote users wear wired headsets if they plan to talk. If they don't talk they can just mute and use the speaker. Speakerphone works fine for 2 people, it is not nearly as good with a group, and conversation is vastly better when those conversing don't need echo cancellation. It is also good to encouraging the showing of video -- which creates a better sense of community -- and to recommend good lighting, or at the very least not having a window or light bulb in the background of the video.
It's worth telling users of Zoom features they may not know about that are good for meetings, including the two-monitor mode, the Gallery/Speaker modes and the "Pin" function to control what they watch.
Remotely controlled camera
You can read this guide for remote controllers
Zoom has a new function which can be very handy for remotes. If you have a suitable camera on a computer, you can hand control of this camera to a remote user. This works with certain models of "PTZ" or "Pan-Tilt-Zoom" cameras found in conference rooms. That means the remote user can now "look around" as though they were a person in the room. One of the great frustrations of calls with meeting rooms is things happen you can't see, or which are too blurry to read. Some events dedicate a camera operator to help with this problem but it's much better if the remote people can solve it themselves and point the camera. They care a lot more about it.
Enable Remote or Far End Camera Control in your account. It is enabled by default for ordinary accounts.
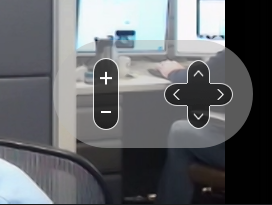
The main downside is that you can only have one person control each camera. If you have a group of remote viewers, they will depend on that one person to aim the camera they can all look through.
The remote controller must be looking at the video feed in question at full size. If they are in gallery mode they can't control it. If they have two monitors, they should use the dual-monitor mode and they can have one screen pinned to the camera they control. They can also fire up other computers (I have not tested phones) in the meeting to use for camera control.
The remote controller will click on the "..." for the video stream to control and click to "request camera control." Then, the operator of that computer must grant the permission.
There are two ways far end camera control works:
1. The local camera is high resolution, such as a 4K camera. Zoom usually only sends 720p. In this case, the remote person can do digital zoom and virtual pan/tilt. This is not that bad if you have a wide-field 4K camera. 2. If you have a physical PTZ camera, ideally with optical zoom, and it supports the UVC standard to control this, you can actually physically move the camera around. This is the best, especially with a good optical zoom.
Because your remote operator may not always be present, delegate some backup remote operators who know the procedure. To switch, you will need to turn off the first operator, then have the backup operator request permission, and then grant that permission. Annoying, but that's the option.
The remote operator also has the power to rotate through the cameras of a single computer -- the menu you see when you click on the Video button in Zoom's control tab. If you plug more than one camera into the computer in question, the remote operator can switch to the next. Put 3 or 4 cameras in a circle and you have a non-mechanical "pan" ability. You can also have one camera pointed at the stage, and the other at the room.
An alternative, if you have higher budget, is to have a local camera operator run a video camera with zoom ability. That takes a dedicated person, and classic camcorders can't always appear as a webcam to a computer to go on Zoom. Another option is to get a lower cost PTZ zoom camera with decent quality 1080p video that works as a webcam, or can be turned into one using OBS. These usually come with a software console with "presets" which makes it possible for a camera operator -- in the room, or remote -- to quickly move the camera to the useful presets. Having multiple cameras can also be a good way to do this.

A remote person can have control over multiple cameras, but can only control ones being viewed full size on their screen.
What camera?
For a long time, PTZ cameras were very expensive. Cameras certified for Zoom still are, though the Logitech PTZ Pro 2, normally $800 can be found for much less online and in eBay. Any camera that supports the official UVC protocol for control of PTZ will work, says Zoom. I have not tested them, but reports say that some of these cameras might work:
You can also go to my Amazon Product list to see cameras that state they support this.
- Tenveo 3x zoom $199
- Monoprice 3x zoom $169 (UVC only in new version, unconfirmed)
- Monoprice 10x zoom $299 (UVC only in new version)
- Tenveo 20x ozoom $349
- SMTAV PTZ cameras -- $109 to $280
- Logitech PTZ Pro 2 -- $358 on Amazon (certified by Zoom)
- VDO 360 10x Zoom $699 (certified)
- Poly EagleEye $1200, PTZ Optics $1500, Lumens VC B30U $1100
- Logitech 4K rally, 15x zoo, $1080
- Aver Cam 520 Pro2 12x optical zoom, 2x more digital -- $1000
Let me know of others you find. There is no reason for these to be so expensive. A wide variety of quality security cameras with full PTZ can be had under $200, they just lack software drivers. In time they may add them. The Tenveo and Monoprice seem the best deals. I have generally found Logitech to be good quality.
AutoHotKey
A free Windows program called AutoHotKey lets you program keys (particularly on your gaming keypad) to do many actions, including sending keypresses to Zoom and other programs, or even clicking the mouse in it. You may want to investigate it to do macros. Sadly, Zoom does not conform to the standards of most Windows programs to make it easy to click buttons within its UI.
Recommended Zoom Settings
Zoom has a lot of settings. And you can't change many of them once you start a meeting. So here are settings to be sure to set in advance. There is the primary settings dialog box in the client
For both remote callers, and for the main system
These are settings you should set on your Zoom account, and also recommend to the people attending your meeting. A such they are on a page you can send them:
For your Zoom Account
Many settings are found on the web. You can reach it in the Settings dialog at General: More Settings(View More Settings) for a web interface.
Security
- Waiting Room -- Turn this off unless you absolutely must need it. It's a pain, and when remote people want to leave the meeting and come back, or switch computers, it can delay them a lot. Unless you will be rejecting people whose name and face you don't know, this is false security.
- Meeting Passcode -- They force you to have it. Unless high security make it easy to enter. It can be a number or a word
- Other security features: If using these can get you to turn off the accursed waiting room, use them.
- Allow participants to join before host -- it's nice
- Mute on join -- enable this if you want them quiet by default
On the waiting room: You can use this if you have an invite list for the meeting of the Zoom account emails of the users and select the "Users invited" can bypass the waiting room. If you use it and some people will end up in it, watch it like a hawk. It's very frustrating, for example, to have a computer crash or have to leave a meeting and have to rejoin a meeting, and spend 5 minutes in the room until noticed, and this happens more than you would think.
In Meeting (Basic)
- Meeting Chat -- enable it and allow users to save the chats
- Direct messages -- handy also for support
- Multiple screen share -- if you want to have two presenters both showing a screen (rare)
- Who can share -- All Participants, plus let them take over share if you trust them. If you don't trust them require the host to control this.
- Allow users to change name and rename -- if you trust them
- Allow host to rename -- why not?
In Meeting (Advanced)
- Breakout Rooms -- definitely enable.
- Far end camera control -- definitely
- Immersive View -- this can be fun in some meetings but you must rehearse it and understand it.
- Enable "Stop incoming video" -- very useful, also appears in in-app UI
- Save Gallery -- for multi-day meeting, perhaps you want to preserve the order?